Can Canvas Detect Switching Tabs, open Browsers or Windows
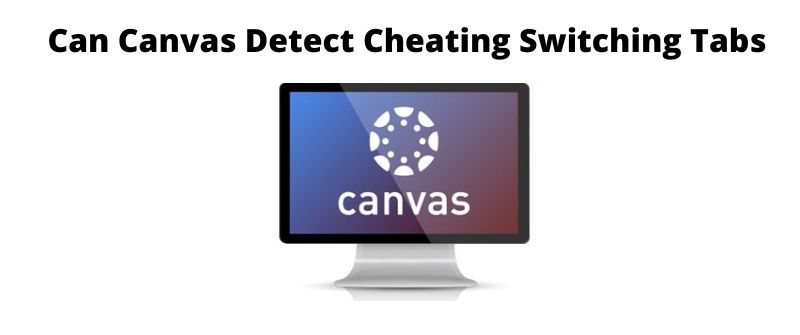
Canvas is an online learning platform that offers a variety of tools and features to support online education and distance learning. One of these features is proctored exams, which allow instructors to monitor students during online exams and prevent cheating.
Yes, Canvas has the ability to detect switching tabs during online exams. The platform uses a combination of monitoring tools, such as a camera and microphone, to track student behavior during proctored exams. This includes tracking when students switch to other tabs or applications on their computers.
When a student switches to another tab or application during an exam, this can be recorded by the proctoring service and used as evidence of cheating.
The proctoring service may also use other tools, such as screen recording, to capture a video of the student’s screen during the exam, which can be reviewed by the instructor if necessary.
It’s important to note that Canvas is not the only platform that offers these types of monitoring tools. Other online learning platforms, such as Blackboard and Coursera, also offer proctored exams and the ability to detect switching tabs.
The goal of these tools is to help create a secure and fair testing environment, where students can demonstrate their knowledge and understanding of the course material in a honest and ethical manner.
How Canva detects Changes in Tabs
When a student takes a proctored exam in Canvas, the platform uses a combination of monitoring tools. These tools form one of the ways how Canvas detects cheating by monitoring the exam environment such as the student’s computer camera and microphone, to track their behavior.
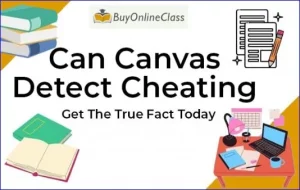
This helps to prevent students from cheating by looking up answers, communicating with others, or accessing unauthorized resources during the exam.
The platform also uses other tools, such as screen recording, to capture a video of the student’s screen during the exam, which can be reviewed by the instructor if necessary.
One of the key benefits of proctored exams in Canvas is that they can detect when students switch to other tabs or applications on their computers.
When a student switches to another tab or application during an exam, this can be recorded by the proctoring service and used as evidence of cheating.
This helps to create a secure and fair testing environment, where students can demonstrate their knowledge and understanding of the course material in an honest and ethical manner.
It’s important to note that proctored exams are just one of the many tools available in Canvas to help prevent cheating and maintain academic integrity.
Other tools, such as randomized questions, plagiarism detection software, and secure testing environments, can also play a role in promoting a fair and honest learning environment.
However, the ultimate responsibility for maintaining academic integrity rests with both the students and the instructors, who should be held to high standards of ethics and behavior in their online coursework.
Can Canvas Detect Split Screen
Canvas can detect split screen if you are taking a test during a proctored exam session. Proctored exams in Canvas use a combination of monitoring tools, such as the student’s computer camera and microphone, to track their behavior during the exam.
This includes monitoring the student’s screen, which can detect when the student has split their screen into multiple windows or applications.
If a student is found to be using a split screen during a proctored exam, this can be used as evidence of cheating and reported to the instructor.
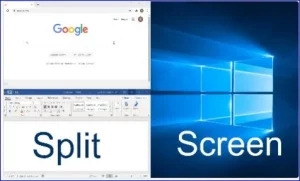
The instructor can then review the evidence, such as screen recordings or other monitoring data, to determine if the student was engaging in unethical behavior during the exam.
It’s important to note that while proctored exams in Canvas can help to detect split screen and other instances of cheating, they are not foolproof.
There is always a risk that some students may find ways to cheat, regardless of the monitoring tools in place.
Therefore, it’s crucial for instructors to be vigilant in monitoring student behavior and ensuring that the learning environment is fair and honest.
Why students Split Screens
Splitting the screen while taking an exam can be seen as a form of cheating, as it can allow students to access unauthorized resources or communicate with others during the exam.
For this reason, most online learning platforms, including Canvas, have mechanisms in place to detect split screen during proctored exams.
How students split screens
If you need to split the screen for a legitimate reason, such as to reference notes or a study guide, you should check with the instructor beforehand to ensure that this is allowed.
Some online learning platforms may offer alternative solutions, such as allowing students to have a separate tab open for reference materials, or providing a digital whiteboard for students to use during the exam.
It’s important to always be mindful of academic integrity and to follow the rules and guidelines set forth by the instructor or the online learning platform.
Cheating or attempting to cheat during an exam can result in consequences such as a failing grade or disciplinary action, and it can damage your reputation and credibility as a student.
Guide how to Split a Screen
Here is a step-by-step guide for splitting the screen on the two main types of computer operating systems;
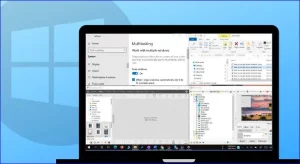
1. On a Windows computer:
- Click on the task view button, which is located on the taskbar next to the search bar or press Windows Key + Tab.
- Select the window you want to split and click and hold on the title bar.
- Drag the window to the left or right side of the screen.
- Release the mouse button and the window will be resized to take up half of the screen.
- Repeat steps 2-4 to split the screen with another window.
2. On a Mac computer:
- Click and hold the green full-screen button in the top-left corner of the window.
- Drag the window to the left or right side of the screen.
- Release the mouse button and the window will be resized to take up half of the screen.
- Repeat steps 1-3 to split the screen with another window.
Note: The specific steps may vary depending on the operating system and version of your computer. Before attempting to split the screen during an exam, make sure to check with the instructor or the online learning platform to ensure that this is allowed.
Check out if Canvas can detect ChatGPT in its quest to prevent cheating.

